
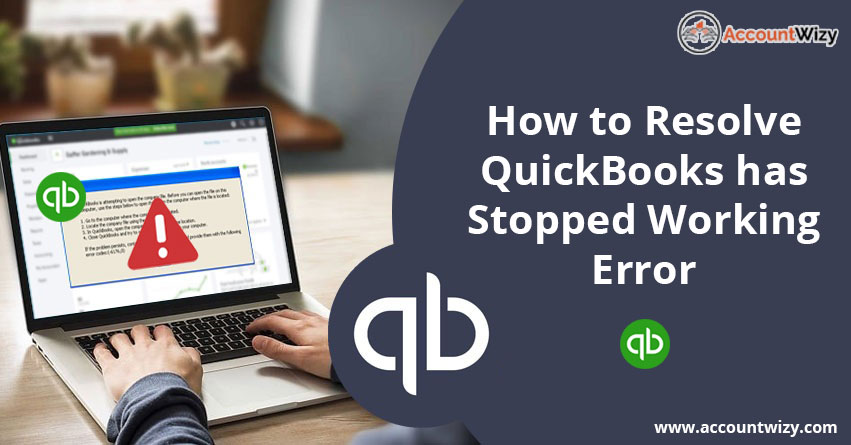
- #SMILLAENLARGER HAS STOPPED WORKING ERROR DOWNLOAD#
- #SMILLAENLARGER HAS STOPPED WORKING ERROR WINDOWS#
To rule out these possibilities, do the following:
#SMILLAENLARGER HAS STOPPED WORKING ERROR WINDOWS#
The 'Windows Command Processor has stopped working' error may also be the result of a malware infection or corrupt Windows files. Option #2: Scan the System and Check for Errors In that case, proceed to Option #2 below. If you have gone through the entire list of programs in your startup but that still does not fix it, then you may have a more deeply rooted problem. With Administrator access / reinstalling the program, and which ones can't.ĭisable the programs in the startup that simply can't run without giving you Keep moving down the list of programs to test until you find out which ones can run properly (d) Move onto the next program to test (refer to Steps #1 and #2 above). If not, you will need toĭisable that program from your startup (refer to Step #1 and Step #2 above). The problem by rebooting the computer once again.
#SMILLAENLARGER HAS STOPPED WORKING ERROR DOWNLOAD#
If so, download it, reinstall the program, and see if that fixes

Go online and see if you can find an updated version of the program toĭownload. (c) If after rebooting the computer you still receive the 'Windows Command Processor has stopped working' error, Finally, under the "Settings" heading, tick the box that says "Run this program as Administrator", then click Apply and OK,Īnd reboot the computer as you normally would. Tick the box that says "Run this program in compatibility mode for:", and choose "Windows 7". (b) Go to the Compatibility tab and look for the "Compatibility mode" heading, then (a) Click Start and locate the program in question via the Start menu, then right click its icon and select Properties. In this case, you can now try and run the program as Administrator to see if that fixes the 'Windows Command Processor has stopped working' error. (d) If after you reboot, you receive the 'Windows Command Processor has stopped working' error message, then you will have successfully identified which program is causing the error.

Rebooting the computer (refer to Step #5 above). (c) Test to see if that one program you re-enabled is causing the error by (b) Check mark one program in your Startup list to re-enable it again. (a) Open the System Configuration utility again (refer to Steps #1 and #2 If you don't see the 'Windows Command Processor has stopped working' error, then you have verified that it is one or more non-Microsoft programs in your startup that is causing the error.

I have searched high and low to try and figure out why I keep receiving this error message but I'm completely stumped. There are at least 3 of these notifications whenever I sign into Windows 10, and they only happen after I login. Every time I boot my computer, I receive an error message that says 'Windows Command Processor has stopped working'.


 0 kommentar(er)
0 kommentar(er)
